※欲修改原圖
步驟一:新增圖層
步驟二:編輯à 填滿à50%灰階(不透明度100%的圖層)
將此圖層放在最上層,視窗就會變成一片灰色,
步驟三:在圖層視窗中,將圖層屬性從「正常」改為à「差異化」
(※差異化:查看色版中的顏色資訊,並根據基本色彩和混合色彩兩者中亮度值較大的來決定從基本色彩中減去混合色彩,或從混合色彩中減去基本色彩。與白色混合會反轉基本色彩值,與黑色混合不會產生任何改變。)
此階段的圖片模樣
步驟四:在最右下角欄位選取-「建立新填色或調整圖層」(圖中紅圈) à 選取「臨界值」
步驟五:出現右方畫面,之後利用箭頭(紅圈)向左右移動至看到白色小塊(如圖),因為剛剛我們在下面已經增加了50%的中性灰圖層,所以現在臨界值所看到的白點便是最接近50%中性灰的位置。
步驟六:於左方欄位選取「滴管」中的「顏色取樣器工具」
步驟七:選取兩塊白色部分標記(如右圖)
步驟八:在最右下角欄位選取-「建立新填色或調整圖層」(上圖紅圈) à 選取「色階」
步驟九:把其他圖層都隱藏,因為他們的效果只是要幫助我們找到中性灰的位置,既然已經標註就可以刪掉了,只留下背景跟色階。
步驟十:在色階視窗中,選取「灰色滴管」(紅圈),並將此滴管定義在剛剛找到的50%中性灰處。
步驟十一:利用灰色滴管按到剛剛標記好的部分,中性灰就完成囉!
課程筆記分享[Design解謎事件簿二] 攝影後製技巧—蔡明哲老師

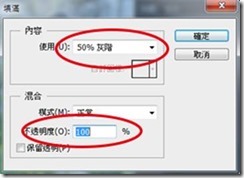

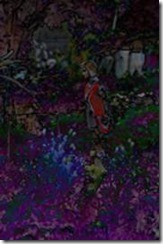

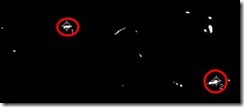







![clip_image007[1] clip_image007[1]](https://shuccedu.files.wordpress.com/2014/03/clip_image0071_thumb1.jpg?w=244&h=89)



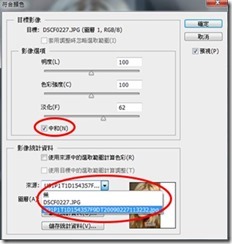







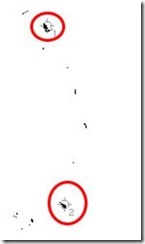



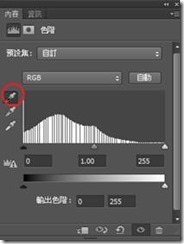

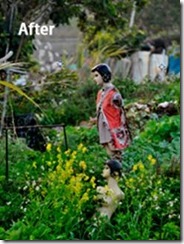



![clip_image002[8] clip_image002[8]](https://shuccedu.files.wordpress.com/2014/03/clip_image0028_thumb.jpg?w=244&h=146)
![clip_image006[4] clip_image006[4]](https://shuccedu.files.wordpress.com/2014/03/clip_image0064_thumb.jpg?w=223&h=244)
![clip_image008[4] clip_image008[4]](https://shuccedu.files.wordpress.com/2014/03/clip_image0084_thumb.jpg?w=244&h=156)
![clip_image010[6] clip_image010[6]](https://shuccedu.files.wordpress.com/2014/03/clip_image0106_thumb.jpg?w=244&h=197)
![clip_image012[6] clip_image012[6]](https://shuccedu.files.wordpress.com/2014/03/clip_image0126_thumb.jpg?w=244&h=132)
![clip_image014[6] clip_image014[6]](https://shuccedu.files.wordpress.com/2014/03/clip_image0146_thumb.jpg?w=230&h=239)
![clip_image016[6] clip_image016[6]](https://shuccedu.files.wordpress.com/2014/03/clip_image0166_thumb.jpg?w=227&h=239)

