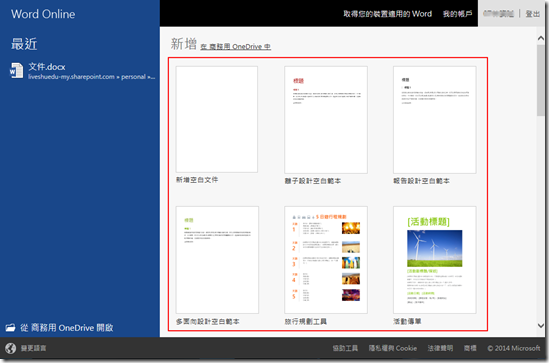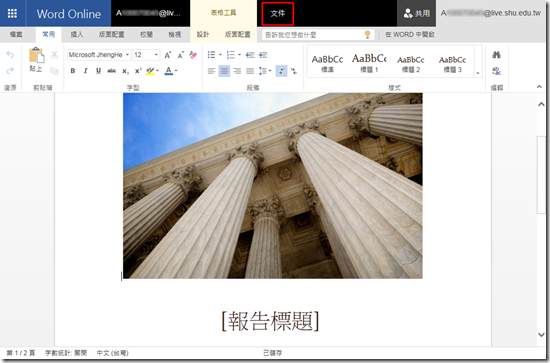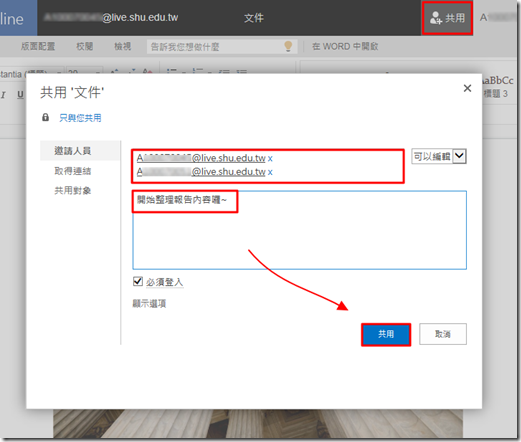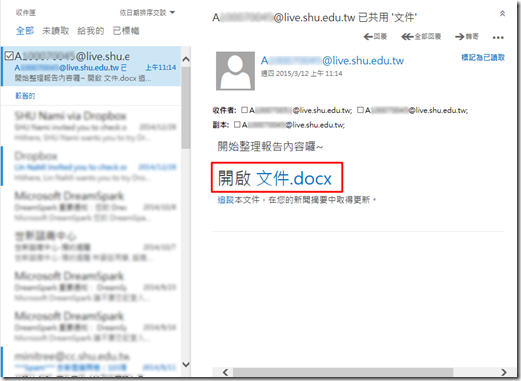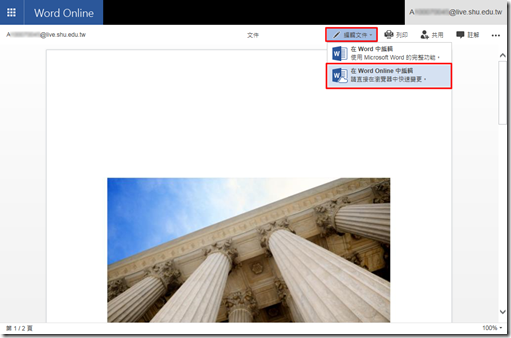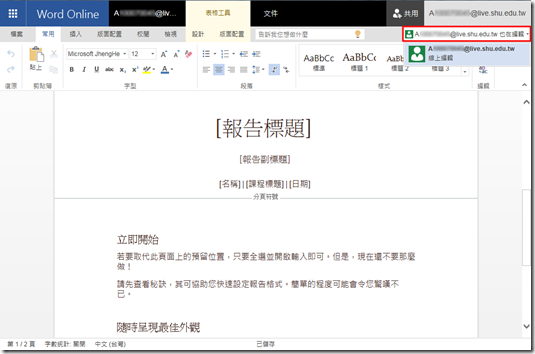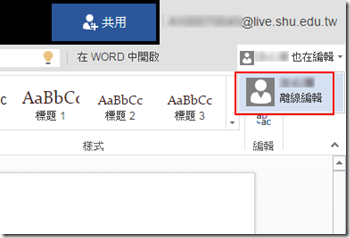以往在做分組報告時,常常都是各自完成負責的部分之後,再寄給某一個人統一整理,這時就會有很多信件或訊息的往返,而現在有 OneDrive 的雲端平台,我們不但可以直接在上面存取和分享檔案,也可以透過線上版 Office 編輯器,大家同時在線上編輯文件。
以下就來介紹 Word 文件的線上編輯相關功能:
1. 進入線上 word 時的畫面,可以選擇欲新增的範本
2. 線上版的介面跟電腦的 Office 軟體差不多,功能區都在上方。
而在上方檔案標題的地方,直接點選就可以更改檔案名稱。
3. 想要邀請別人一起共用文件時,點選右上角的[共用],就會跳出設定視窗,
然後在邀請人員的地方,我們可以在上方輸入 Email 以邀請對方,
下方可以輸入此文件的主題內容讓對方知道,設定完成後按下下方[共用]鍵即可完成。
之後受到邀請的人員就會收到 Email 通知有此共用文件。
4. 收到共用文件邀請的人,可以直接點選 Email 裡面的連結,就可以直接打開檔案。
5. 打開檔案後,進入的是預覽畫面,
如需編輯文件,需點選[編輯文件]→[在 Word Online中編輯],就可以進入線上編輯模式。
6. 當我們將檔案分享給別人共用時,在右上角的狀態列裡,點開就可以看見同步線上編輯的人員清單。
另外,若在先前編輯文件之步驟選擇 [在Word中編輯],檔案就會在本地端(個人電腦)開啟,開啟前會先要求您確認檔案的來源是否安全,然後需登入個人帳號,以便在之後離線編輯時,才能同步更新到網路上。